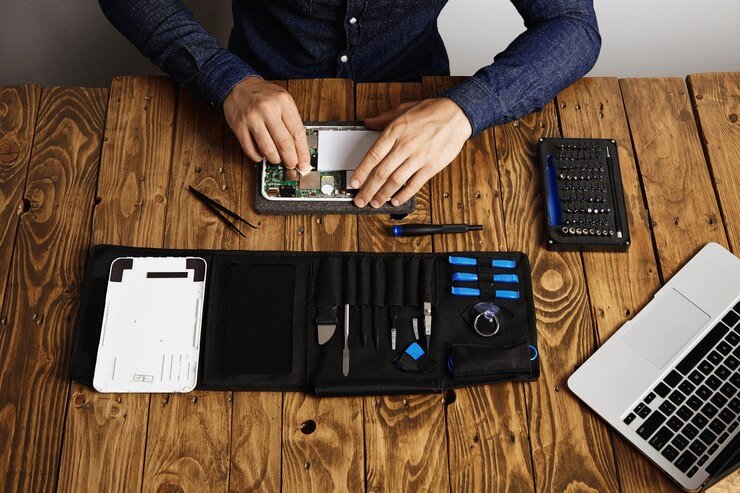Imagine booting up your computer, only to find it sluggish or unresponsive. You might not realize it, but the problem could lie deep within your system’s UEFI firmware. This critical piece of software acts as a bridge between your hardware and operating system, playing a vital role in how efficiently your device runs. Just like you update apps on your phone for better performance, keeping your UEFI firmware updated is equally important.
But how do you go about updating this essential component? Fear not! We’ll guide you through every step of the process. Whether you’re a seasoned techie or just stepping into the world of hardware updates, understanding how to keep your UEFI up-to-date can make all the difference in ensuring smooth operation and enhanced security for your machine. Ready to unlock new potential from your PC? Let’s dive right in!
Understanding UEFI Firmware
UEFI, or Unified Extensible Firmware Interface, is the modern replacement for the traditional BIOS. It serves as a crucial intermediary between your hardware and operating system during boot-up.
Unlike its predecessor, UEFI supports larger hard drives and faster boot times. This means you can enjoy quicker access to your applications and files right from startup.
One key advantage of UEFI is its graphical user interface, which allows users to navigate settings more intuitively compared to the old text-based BIOS screens. This makes configuration easier for those less familiar with technical jargon.
Additionally, UEFI includes enhanced security features like Secure Boot, protecting against malicious software that could compromise your system at startup. Understanding these fundamentals helps demystify why keeping this firmware updated is essential for optimal performance and security in today’s computing landscape.
Why Updating UEFI Firmware is Important
Updating your UEFI firmware is crucial for several reasons. First and foremost, it enhances system stability. Manufacturers regularly release updates to fix bugs that may cause crashes or malfunctions.
Security is another vital aspect. Outdated firmware can expose your system to vulnerabilities that hackers could exploit. Keeping UEFI up to date helps protect sensitive data from potential threats.
Performance improvements are also a key benefit of updating. Newer versions often come with optimizations that allow better hardware compatibility and faster boot times.
Additionally, updated firmware might provide support for the latest technologies, such as new CPUs or memory types. This ensures your machine runs efficiently and effectively utilizes its capabilities.
Regular updates demonstrate proactive maintenance in keeping your device secure and running at peak performance levels over time.
Preparing for the Update Process
Before diving into the UEFI update process, preparation is key. Start by gathering essential tools like a USB flash drive and reliable internet access. These will make your experience smoother.
Next, ensure you have all necessary drivers and software updated on your system. This helps prevent conflicts during installation. It’s also wise to check that your current hardware supports the new firmware version.
Additionally, familiarize yourself with your motherboard’s manufacturer website. They often provide specific instructions tailored for their products, which can save you time and headaches later on.
Clearing unnecessary files from your hard drive can free up space, reducing potential issues during the update process. Consider writing down any customized settings in case you need to restore them post-update. Being thorough now means fewer surprises later!
Step 1: Checking for Updates and Compatibility
Before diving into the update process, it’s crucial to check for any available updates. Most manufacturers provide firmware updates on their official websites. Visit your motherboard or computer manufacturer’s site and navigate to the support section.
Next, identify your specific model. This is essential because UEFI versions vary between models and even revisions of the same product line.
Once you’ve located the right page, look for a section labeled “Downloads” or “Drivers.” Here you can find recent firmware updates listed with release notes indicating what issues they address or features they improve.
Compatibility is another key factor; make sure that any updates are intended for your exact hardware configuration. Installing an incompatible version could lead to serious problems down the line. Always read through user experiences and recommendations before proceeding with any downloads.
Step 2: Downloading and Saving the Update File
Once you’ve identified the necessary UEFI firmware update, it’s time to download it. Visit your motherboard manufacturer’s official website or support page. This ensures that you’re getting the correct file.
Look for a section dedicated to downloads. There, you’ll find various updates categorized by model and version number. Carefully select the right one compatible with your system.
Before hitting that download button, check any accompanying notes or instructions provided on the site. These may contain important details regarding installation procedures or specific requirements.
After downloading, save the file in an easily accessible location on your computer—preferably on your desktop or a dedicated folder labeled “UEFI Updates.” Keeping everything organized will help streamline the next steps in updating your firmware smoothly.
Step 3: Creating a Backup of Current Settings
Creating a backup of your current UEFI settings is essential before proceeding with any updates. This step ensures that you can restore your system to its previous state if something goes wrong during the update process.
To start, access the UEFI firmware settings on your device. Typically, this involves pressing a specific key—like F2 or Delete—during boot-up. Once inside, look for an option related to saving or exporting settings.
Some systems offer built-in features for backing up configurations directly in the interface. If yours doesn’t, consider taking detailed notes of all crucial parameters and changes you’ve made over time.
Additionally, document hardware information such as boot order and enabled features. These records will be invaluable should you need to revert changes later on after updating your UEFI firmware successfully.
Step 4: Installing the Update
Now it’s time to install the update. Start by rebooting your system. As soon as it powers on, look for a prompt that instructs you to enter the UEFI setup—this often involves pressing keys like F2, DEL, or ESC.
Once in the UEFI menu, navigate to the section labeled “Firmware Update” or something similar. This area is usually easy to find and user-friendly.
Select your downloaded firmware file from its saved location. Carefully follow any on-screen instructions.
During installation, avoid powering off your device; interruptions can lead to serious issues. It may take several minutes for the process to complete fully.
After finishing the update, your system will likely restart automatically. Give it a moment—then check if everything runs smoothly with no new error messages popping up on screen.
Troubleshooting Common Errors
When updating your UEFI firmware, you may encounter certain errors. These can range from failed installations to unexpected reboots. Understanding these issues is crucial.
One common error is a checksum failure. This indicates that the downloaded file might be corrupted. Always verify the integrity of the update file before proceeding.
Another frequent problem arises when the system does not recognize the USB drive containing your update. Ensure that it’s formatted correctly and compatible with your motherboard’s requirements.
Sometimes, users face compatibility issues between new firmware versions and their hardware configurations. Check manufacturer guidelines for supported components to avoid this scenario.
If you’re greeted by a black screen after an update attempt, don’t panic! Resetting your BIOS settings or restoring previous configurations could often resolve this issue swiftly.
Troubleshooting Common Issues
After updating your UEFI firmware, you might encounter some hiccups. It’s essential to remain calm and methodical.
Sometimes, the system may fail to boot properly. In this case, check if the update was applied correctly. Revisit your BIOS settings and ensure everything is configured as intended.
You might also notice hardware components not functioning as they should. Go through each peripheral or connected device to confirm compatibility with the new firmware version.
If you’re getting error messages during boot-up, take note of them. Researching specific codes can lead you toward quick solutions tailored for those issues.
Don’t underestimate the power of community forums. Engaging with others who have faced similar challenges can provide valuable insights and advice on resolving unexpected problems after a UEFI update.
The Benefits of Keeping UEFI Firmware Up to Date
Keeping your UEFI firmware up to date has several advantages that enhance your system’s performance and security.
First, updates often include crucial security patches. These protect against vulnerabilities that malicious software can exploit. A well-maintained UEFI reduces these risks significantly.
Second, newer firmware versions improve compatibility with recent hardware and operating systems. This ensures smoother interactions between your components, which can lead to better overall system stability.
Additionally, manufacturers frequently add features through updates. You might gain access to options like faster boot times or improved power management settings.
Staying current with UEFI updates can extend the lifespan of your computer. By addressing bugs and optimizing performance regularly, you help maintain efficiency over time.
Conclusion
Updating your UEFI firmware is a critical task that can boost your system’s performance and security. By understanding the nuances of UEFI, you empower yourself to keep your hardware running smoothly. Regular updates help prevent compatibility issues and enhance functionality.
This step-by-step guide equips you with the knowledge to navigate through checking for updates, downloading files, backing up settings, and installing new firmware confidently. Remember that while challenges may arise during this process, troubleshooting common errors ensures you’re not left in the dark.
Staying proactive about these updates offers significant advantages—improved stability, enhanced features, and fortified security measures are just a few benefits. Embrace these practices to ensure your system remains robust and reliable over time.
With this information at hand, you’re well-prepared to tackle any UEFI update with confidence. Keep learning and stay updated!
RELATED POSTS
View all