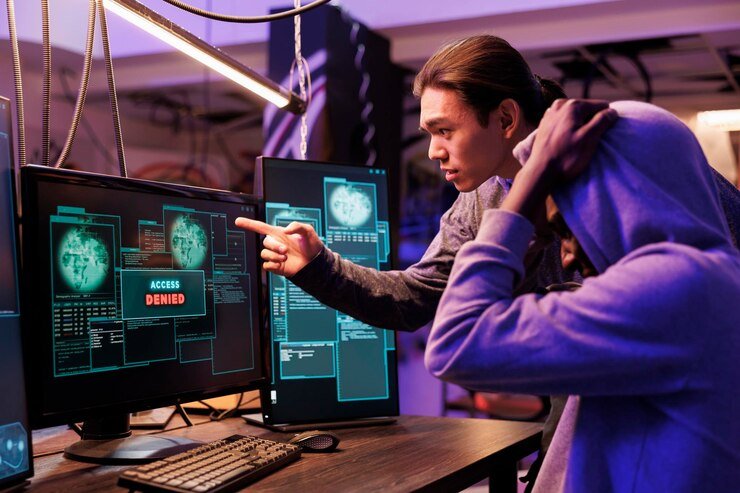Introduction to IP Addresses
In today’s digital landscape, understanding your network is essential. At the heart of that network lies the command for IP address—your device’s unique identifier in a sea of connected gadgets. Whether you’re streaming your favorite show or working from home, each action relies on these numerical codes to communicate effectively.
But what happens when things go awry? That’s where mastering IP address commands becomes invaluable. These powerful tools allow you to dive deep into your networking issues and streamline management tasks with ease. Ready to get started? Let’s unravel the world of IP addresses together!
Types of IP Addresses
IP addresses come in several types, each serving a specific purpose.
The most common are public and private IP addresses. Public IPs are assigned by your Internet Service Provider (ISP) and can be accessed over the internet. They identify your network on the global stage.
On the other hand, private IP addresses are used within local networks. Devices like computers and printers connect using these unique identifiers that aren’t visible to the outside world.
Static IP addresses remain constant, while dynamic ones change periodically through DHCP servers. Static is ideal for servers hosting websites or applications because they provide reliable connections.
Special categories include loopback and multicast addresses. Loopback allows testing of network interfaces without leaving your device, while multicast sends data to multiple recipients efficiently—perfect for streaming services!
IP Commands for Windows
Windows provides a robust set of commands for managing IP addresses, enhancing both functionality and troubleshooting.
The most common command is `ipconfig`. This tool displays all current network configurations. It can reveal your IPv4 address, subnet mask, and default gateway. Simply type it in the Command Prompt to see immediate results.
For more detailed information, `ipconfig /all` is your go-to option. This command lists everything about your network interfaces, including MAC addresses and DHCP details.
If you need to release or renew an IP address from a DHCP server, use `ipconfig /release` followed by `ipconfig /renew`. These commands are essential when trying to resolve connectivity issues.
To clear the DNS resolver cache—which can be a hidden culprit behind slow connections—use `ipconfig /flushdns`. This refreshes your system’s ability to find websites effectively.
These commands empower users with tools that streamline networking tasks on Windows systems.
IP Commands for Mac OS
For Mac OS users, accessing IP commands is a straightforward task. You can utilize the Terminal application to execute various network-related commands.
One of the most commonly used commands is `ifconfig`. This command displays all network interfaces on your device and their respective IP addresses. It’s essential for quickly checking your current configurations.
Another handy command is `ping`, which tests connectivity between your Mac and another host. Simply type `ping [hostname or IP address]` in the Terminal to see if you have a successful connection.
If you need more detailed information about active connections, use `netstat -nr`. This will show routing table entries, helping diagnose routing issues effectively.
Don’t overlook the utility of the `traceroute` command. By typing this command followed by an IP address or domain name, you can track how data packets travel across networks towards their destination.
How to Use IP Address Commands for Troubleshooting
Troubleshooting network issues can often feel overwhelming. However, using IP address commands simplifies the process significantly.
Start with the `ping` command. This tool checks connectivity between your device and another IP address or hostname. If you receive replies, you’re connected; if not, there might be a problem somewhere in the network chain.
Next, consider using `tracert` on Windows or `traceroute` on Mac OS. These commands help trace the path your data takes to reach a destination. Understanding these hops can reveal where delays or failures occur.
The `ipconfig /all` command provides detailed information about all network interfaces on Windows devices. It shows configurations that may need adjustments for optimal performance.
Similarly, use `ifconfig` on Mac OS to view interface settings quickly. Analyzing this information aids in identifying misconfigured addresses or subnet masks that could hinder connectivity efforts.
Best Practices for Managing and Securing IP Addresses
Managing and securing IP addresses is crucial for any network. Start by maintaining a well-documented inventory of all your IP addresses. This helps in tracking usage and prevents conflicts.
Implement subnetting to improve efficiency. Dividing networks into smaller segments can enhance security and performance. It also simplifies management tasks.
Regularly review access controls associated with each command for ip address. Ensure that only authorized devices or users have the right permissions to connect.
Use firewalls to monitor incoming and outgoing traffic effectively. They act as barriers between trusted internal networks and untrusted external ones, providing an extra layer of protection.
Consider utilizing DHCP reservations for critical devices. This way, you ensure they retain the same IP address while reducing manual errors during configuration changes.
Always stay updated on best practices and emerging threats regarding network security, adapting your strategies accordingly to safeguard your infrastructure.
Advanced IP Address Commands for IT Professionals
For IT professionals, mastering advanced IP address commands is essential for efficient network management. These commands not only expedite troubleshooting but also enhance security protocols.
One powerful tool is the `tracert` command in Windows or `traceroute` in Mac OS. This allows you to trace the path data packets take across a network, identifying any bottlenecks or failures along the route.
Another key command is `netstat`. It provides insight into active connections and listening ports, helping monitor unauthorized access attempts.
Using `ping`, alongside specific flags like -t for continuous pinging, can assist in diagnosing connectivity issues over time.
The `ipconfig /all` command on Windows reveals comprehensive details about your network interfaces and DNS settings, making configuration adjustments more straightforward.
These advanced commands are invaluable assets for effective network analysis and optimization strategies within an organization’s infrastructure.
Common Uses of IP Address Commands
IP address commands play a crucial role in network management. They help administrators gather essential information about connected devices. This can include identifying the IP addresses assigned to those devices.
Another common use is monitoring network performance. With specific commands, you can check connectivity and latency issues effectively. This insight aids in maintaining smooth operations.
Security is also a significant concern. Commands allow you to configure firewall settings or block unauthorized access attempts swiftly. You can easily identify suspicious activity on your network.
Additionally, IP address commands assist with troubleshooting problems. When users report connectivity issues, these tools provide valuable diagnostic data for resolution.
They are instrumental when setting up networks or establishing VPNs. Such configurations require precise command execution to function correctly and securely.
Troubleshooting Network Issues with IP Commands
Troubleshooting network issues can often feel daunting. However, using IP commands makes this process more manageable. Simple yet effective commands like `ping` and `tracert` provide immediate insights into the health of your network.
When you run a ping command, it sends packets to a specified IP address and measures response times. High latency or packet loss indicates potential connectivity problems.
Using `tracert`, you can trace the path data takes to reach its destination. This helps identify where delays or failures occur along the route.
Another useful command is `ipconfig` on Windows or `ifconfig` on Mac OS/Linux systems, which displays configuration details about your current IP settings.
Understanding these tools empowers users to diagnose issues quickly. With practice, troubleshooting becomes less intimidating and more efficient in maintaining a healthy network environment.
Conclusion
Understanding IP Address Commands and Their Uses
Navigating the world of IP addresses can seem daunting at first. However, mastering command for ip address is invaluable for both everyday users and IT professionals alike. The various types of IP addresses serve distinct purposes, whether it’s IPv4 or IPv6.
Windows and Mac OS offer specific commands that provide insights into your network setup. Becoming familiar with these systems enables you to efficiently manage your connectivity. Troubleshooting becomes easier when you know how to harness these commands effectively.
Best practices in managing and securing IP addresses are crucial in today’s digital landscape. Regularly updating configurations helps mitigate security risks while optimizing performance.
For IT professionals, advanced commands open up a realm of possibilities beyond standard usage. Understanding nuanced functions gives you an edge in maintaining robust networks.
Common scenarios where these commands come into play include checking connectivity issues or configuring devices on a network. They empower users to take charge of their networking needs confidently.
Harnessing the power of command for ip address transforms how we interact with technology daily, making it accessible and manageable for everyone involved.
RELATED POSTS
View all