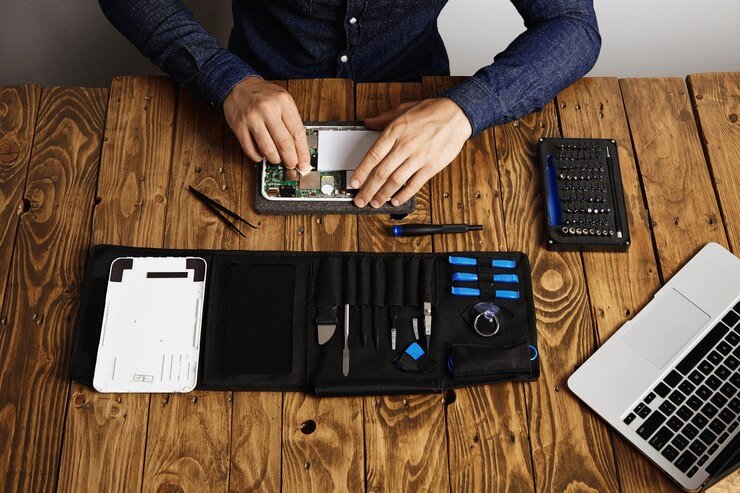
Airdrop has revolutionized the way we share files, making it incredibly easy to transfer photos, videos, and documents between Apple devices. However, nothing is more frustrating than encountering a situation where Airdrop not working. Whether you’re trying to send a precious family photo or an important work document, connectivity issues can put a damper on your day.
If you’ve found yourself in this predicament, don’t worry—you’re not alone. Many users face Airdrop hiccups at some point. Thankfully, there are effective troubleshooting steps that can help restore functionality so you can get back to seamless sharing. Let’s dive into what Airdrop does and the common issues that may arise before exploring how to fix them quickly and efficiently!
What is Airdrop and how does it work?
Airdrop is a feature exclusive to Apple devices that allows users to share files wirelessly. It utilizes both Bluetooth and Wi-Fi technology, creating a peer-to-peer connection between compatible devices without the need for an internet connection.
When you want to send something via Airdrop, your device scans for nearby Apple gadgets that have Airdrop enabled. Once it detects them, you can select the recipient’s device and initiate the transfer.
The process is quick and straightforward. You simply choose what you’d like to share, tap on the Airdrop icon, and wait for the other user to accept it. It’s designed not only for convenience but also prioritizes security by using encryption during transfers.
With its intuitive interface and seamless operation, Airdrop has made file sharing faster than ever before among Apple users.
Common Airdrop Issues and How to Identify Them
Airdrop is a handy feature, but it’s not without its hiccups. One common issue arises when the transfer just won’t start. You might send a file, only to find it stuck in limbo.
Another frequent problem occurs when devices fail to see each other. This often happens if one device is set to “Contacts Only” while the other isn’t recognized.
Sometimes, you may receive an error message like “Airdrop not working.” It’s frustrating, especially during urgent transfers.
Additionally, slow transfer speeds can also plague Airdrop users. Large files or poor connections can drag down performance significantly.
Identifying these issues early helps streamline troubleshooting and get you back on track quickly. Keep an eye out for these signs before diving into solutions!
Troubleshooting Steps for Airdrop Issues
When your AirDrop is not working, it’s important to follow systematic troubleshooting steps.
First, check device compatibility. Make sure both devices support AirDrop and are within the required range.
Next, ensure that Bluetooth and Wi-Fi are enabled on both devices. Sometimes a quick toggle off and on can reset any connection glitches.
Restarting your devices can also do wonders. This simple step clears temporary issues that may be causing disruptions.
Don’t forget to update your software. Running outdated versions might lead to connectivity problems.
If everything seems fine but still no luck, consider resetting network settings. This will refresh all connections and often resolves stubborn issues.
Each of these steps is designed to get you back in action quickly.
A. Check Device Compatibility
Before diving into troubleshooting, it’s crucial to confirm that your devices are compatible with AirDrop. Not all Apple devices support this feature, so check the specifications.
AirDrop works on iPhone 5 and later models, as well as iPad 4 and newer versions. Mac computers running OS X Yosemite or later also need to be considered. If you’re using older models, you may find that AirDrop is simply not available.
Also, make sure both devices have Bluetooth and Wi-Fi turned on—this is essential for successful file transfers. Sometimes compatibility issues can arise even if the hardware supports it; software settings might hinder functionality.
Take a moment to verify these details before moving forward in your troubleshooting process. Ensuring device compatibility sets a solid foundation for resolving any lingering issues you face with AirDrop not working.
B. Ensure Bluetooth and Wi-Fi are Enabled
To use AirDrop effectively, Bluetooth and Wi-Fi must be enabled on both devices. These features allow for the seamless transfer of files.
Start by checking your device’s settings. Open the Control Center on an iPhone or iPad, and look for the icons representing Bluetooth and Wi-Fi. If either is turned off, tap to activate them.
For Mac users, click on the Apple logo in the top left corner. Navigate to System Preferences, then select Network to ensure that Wi-Fi is active. Similarly, check if Bluetooth is switched on from System Preferences > Bluetooth.
Remember that even if you have these functions enabled generally, toggling them off and back on can sometimes resolve lingering connectivity issues. This simple reset often does wonders for functionality without needing deeper troubleshooting steps.
C. Restart Devices
Restarting your devices can often clear up any temporary glitches affecting AirDrop functionality. It’s a simple step that many overlook but can make a significant difference.
To restart your iPhone or iPad, press and hold the power button until you see the slider. Slide it to turn off the device, then wait a few seconds before powering it back on.
For Mac users, click on the Apple logo in the top-left corner and select “Restart.” This refreshes system processes that might be causing issues with file transfers.
After rebooting both devices, try using AirDrop again. Sometimes, all it takes is a fresh start to get things working smoothly again.
D. Update Software
Keeping your device’s software up to date is crucial for smooth functionality. Software updates often include bug fixes, performance improvements, and new features that enhance compatibility with Airdrop.
To check for updates, head to the settings on your device. Look for the “Software Update” option. If an update is available, download and install it promptly. This simple step can resolve many issues you might face with Airdrop not working correctly.
Sometimes, devices running outdated software struggle to connect or transfer files effectively. An updated operating system ensures better integration between devices using Airdrop.
Regularly updating your device doesn’t just improve Airdrop; it also enhances overall security and performance. Make this a part of your routine maintenance to avoid pesky problems down the line.
E. Reset Network Settings
If you’re still facing issues with AirDrop, resetting your network settings may be the key to resolving stubborn problems. This step can clear any underlying connectivity glitches that might be causing airdrop not working scenarios.
To reset, navigate to your device’s settings and look for “Reset” options. Choose “Reset Network Settings.” It will erase saved Wi-Fi networks and passwords, as well as cellular settings. You’ll need to reconnect to your Wi-Fi afterwards.
It sounds simple, but many users overlook this option. Doing so can refresh connections between devices and eliminate hidden obstacles in the process. Just remember, it’s a quick fix that could lead to smoother file sharing experiences down the line.
After performing this reset, test AirDrop again. You might find it works seamlessly now!
Additional Tips for Airdrop Success
To enhance your Airdrop experience, keep devices close together. This minimizes interference and boosts connection quality.
Check the visibility settings on your device. Set Airdrop to “Everyone” for seamless transfers from friends or family nearby.
If you often share large files, consider breaking them into smaller chunks. It can speed up the transfer process and reduce potential hiccups.
Make sure you’re not connected to a VPN while using Airdrop. Sometimes, these connections can disrupt file sharing efforts.
Ensure that both sending and receiving devices are unlocked during the transfer. An idle screen might pause or interrupt the process altogether, leading to frustration when trying to send files smoothly.
Alternative Ways to Share Files if Airdrop Fails
If Airdrop isn’t working for you, don’t worry. There are several other ways to share files effortlessly.
Email is a classic option. Simply attach your file and send it off. It’s reliable and works across all devices.
Cloud storage services like Google Drive or Dropbox provide another excellent solution. Upload your files and share the link with anyone, anywhere.
Messaging apps can also come in handy. WhatsApp, Telegram, or even iMessage allow file sharing directly through chats.
For larger files, consider using WeTransfer. This service lets you send hefty documents without hassle; just upload and share the generated link.
Bluetooth is still a viable choice too if you’re close by. Just make sure both devices have Bluetooth enabled for easy connections.
With these alternatives at your disposal, staying connected remains simple even when Airdrop decides to take a break.
Conclusion
Airdrop is a fantastic feature that simplifies file sharing among Apple devices. However, it can be frustrating when you encounter issues and find yourself saying “airdrop not working.” By understanding what Airdrop is and how it functions, you’re better equipped to tackle any problems that may arise.
Identifying common Airdrop issues is the first step toward resolution. Whether it’s device compatibility or connectivity settings, recognizing these hiccups early can save time. The troubleshooting steps provided offer practical solutions to get your Airdrop back on track.
Remember, checking for software updates and resetting network settings are often overlooked yet effective methods. Additional tips can further enhance your chances of successful sharing.
If all else fails, various alternative methods exist for transferring files without relying solely on Airdrop. Options like email or cloud services ensure that important files are still accessible when technology doesn’t cooperate as expected.
Keep this guide handy whenever you find yourself facing an “airdrop not working” scenario. With the right approach, you’ll have those files shared in no time.
RELATED POSTS
View all


