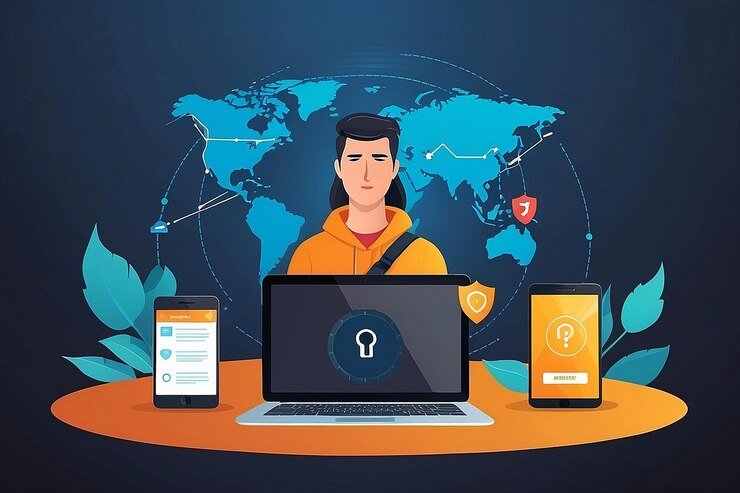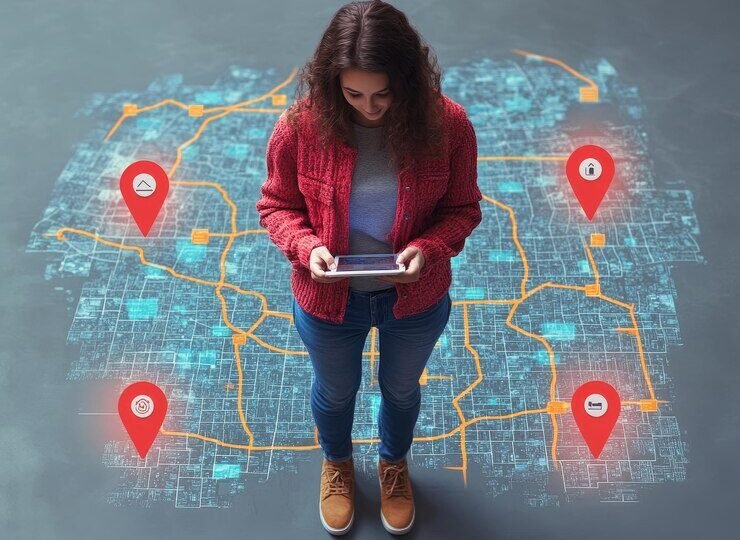
Are you curious about your IP address but unsure where to start? You’re not alone. Whether you’re setting up a new device, troubleshooting network issues, or simply trying to understand more about your internet connection, finding your IP address can be essential. It’s like discovering the secret identity of your device on the web.
Don’t worry if tech jargon makes your head spin; we’ll guide you through this process step by step. By the end of this post, you’ll know exactly how to find my ip address across various devices—Windows, Mac, and even mobile platforms. Get ready to demystify those numbers and letters that represent you in the digital world!
What is an IP Address?
An IP address, or Internet Protocol address, is a unique identifier assigned to each device connected to a network. Think of it as your home address but for the internet. It allows devices to locate and communicate with one another.
There are two main types: IPv4 and IPv6. IPv4 consists of four sets of numbers separated by periods, like 192.168.1.1. This format has been around since the early days of the internet but is running out of available addresses due to our ever-growing number of devices.
IPv6 was introduced to tackle this issue, featuring an alphanumeric structure that significantly expands the potential pool of addresses—think more than trillions!
Every time you connect online—whether browsing websites or sending emails—your IP address plays a vital role in routing information accurately between your device and servers across the globe.
Why You Might Need Your IP Address
Your IP address is like your digital home address. It helps identify your device on the internet. This can be crucial for various reasons.
If you’re troubleshooting network issues, knowing your IP can help pinpoint problems. For example, if you can’t connect to the internet, checking this information could guide you toward a solution.
Another common reason is online gaming. Many games require players to enter their IP addresses for multiplayer modes or server connections.
In some cases, using a VPN requires entering your current IP address. This adds an extra layer of security and privacy while browsing.
When setting up devices on a local network—like printers or smart home gadgets—you often need to input the correct IP settings to ensure they communicate effectively with each other.
How to Find Your IP Address on Windows:
how to find my ip address on Windows is straightforward. You have a couple of methods to choose from, depending on what you prefer.
Using the Command Prompt is one of the fastest ways. Simply press the Windows key and type “cmd” to open it. Once it’s up, enter “ipconfig” and hit Enter. Your IP address will appear under “IPv4 Address.” Easy as pie!
If you’re more comfortable with graphical interfaces, try using the Control Panel instead. Open it by searching for “Control Panel” in the Start menu. Navigate to “Network and Internet,” then click on “Network and Sharing Center.” From there, select your connection, followed by clicking “Details.” Your IP address will be displayed in this window.
Either method works well; just pick what feels right for you!
A. Using the Command Prompt
To find your IP address using the Command Prompt, first, you’ll need to open it. Press the Windows key and type “cmd.” Hit Enter to launch the Command Prompt.
Once it’s open, simply type in “ipconfig” and press Enter. This command will display various network configuration details.
Look for a line that starts with “IPv4 Address.” That’s your local IP address. It usually looks something like 192.168.x.x or 10.0.x.x.
If you’re looking for your public IP address instead, you can use another command: type “nslookup myip.opendns.com resolver1.opendns.com” and hit Enter again. Your public IP will be shown here.
It’s a quick process that provides all the information you need without any hassle!
B. Using the Control Panel
To find your IP address using the Control Panel, start by clicking on the Start menu. Look for “Control Panel” and click to open it.
Once inside, navigate to “Network and Internet.” Here, you’ll see options related to network settings.
Next, select “Network and Sharing Center.” This section gives you a snapshot of all network connections. Click on your active connection link—it might say something like “Ethernet” or “Wi-Fi.”
A new window will pop up. Click on “Details” in this window. You’ll find a list of network details displayed.
Look for the line labeled “IPv4 Address.” That’s your current IP address! It’s as simple as that.
How to Find Your IP Address on Mac:
Finding your IP address on a Mac is straightforward. Start by clicking the Apple icon in the top-left corner of your screen. From there, select “System Preferences.”
Once you’re in System Preferences, look for the “Network” option and click on it. You’ll see a list of network connections on the left side. Select the active connection—this could be Wi-Fi or Ethernet.
After selecting your connection, details will appear to the right. Look for “IP Address.” It’s usually listed near other information like status and signal strength.
Alternatively, you can use Network Utility for more detailed insights about your network settings. Open Spotlight by pressing Command + Spacebar and type “Network Utility.” Once opened, switch to the “Info” tab to reveal all sorts of IP details at your fingertips.
Both methods are efficient ways to find what you need quickly!
A. Using System Preferences
To find your IP address on a Mac, start by opening System Preferences. You can easily access it from the Apple menu at the top left corner of your screen.
Once you’re in System Preferences, look for “Network.” Click on it to see a list of available connections like Wi-Fi and Ethernet. Choose the one that you’re currently using.
After selecting your connection, you’ll notice details appear on the right side. Look for “Status” to confirm if you’re connected. Just below this section, you’ll spot your IP address displayed prominently.
It’s usually listed as four sets of numbers separated by periods, such as 192.168.x.x. This is your local IP address within your network—perfect for troubleshooting or connecting devices seamlessly!
B. Using Network Utility
To locate your IP address using Network Utility on a Mac, start by opening the application. You can find it easily through Spotlight search—just type “Network Utility” and hit enter.
Once it’s open, navigate to the “Info” tab. This section provides extensive information about your network interfaces.
Look for “IPv4 Address” or “IPv6 Address,” depending on what you need. Your current IP address will be displayed prominently here.
If you’re curious about other details, like packet statistics and more advanced settings, explore the various tabs available in Network Utility. It’s a handy tool that offers valuable insights into your network connection beyond just finding your IP address.
Using this method is simple yet effective for both casual users and tech enthusiasts alike.
How to Find Your IP Address on Mobile Devices:
Finding your IP address on mobile devices is a straightforward process. Whether you’re using an iPhone, iPad, or Android phone, the steps are simple.
For iOS users, open the Settings app and tap on “Wi-Fi.” Select the network you’re connected to. Your IP address will appear under the “IP Address” section.
Android users can also locate their IP easily. Go to “Settings,” then select “Network & internet.” Tap on “Wi-Fi,” followed by your connected network name. Scroll down to find your IP address listed there as well.
Both methods provide quick access without needing additional tools or apps. Knowing how to find this information can be helpful for troubleshooting connectivity issues or setting up new devices.
A. iOS Devices (iPhone and iPad)
Finding your IP address on iOS devices like the iPhone and iPad is straightforward. Start by opening the Settings app.
Scroll down and tap on “Wi-Fi.” Here, you’ll see a list of available networks. Locate the network you’re connected to and tap the small “i” icon next to it.
This will take you to detailed information about that network. Among other details, you’ll find your device’s IP address listed under “IP Address.” It’s usually displayed in a series of numbers separated by periods.
If you’re using cellular data instead of Wi-Fi, go back to Settings, select “Cellular,” then scroll down to “Cellular Data Options” for specific network settings related to mobile connections. Your public IP address may vary based on whether you’re using Wi-Fi or mobile data.
B. Android Devices
Finding your IP address on Android devices is straightforward. Start by tapping on the “Settings” app, usually represented by a gear icon.
Scroll down and select “Network & internet.” Depending on your device, you might see options like Wi-Fi or Mobile network. Tap on the one you’re connected to.
If you’re using Wi-Fi, click on the current network name. Look for an option labeled “Advanced” or something similar; this will open additional details about your connection.
Here, you’ll find your IP address displayed under “IP address.” It may be listed as IPv4 or IPv6. Make sure to jot it down if needed.
For mobile data users, go back to “Network & internet” and tap on “Mobile network.” Your IP should appear in the advanced settings section as well. It’s that simple!
Troub
Troubleshooting Common Issues with Finding Your IP Address
Sometimes, finding your IP address can be a little tricky. If you’ve followed the steps above and still can’t locate it, don’t worry—you’re not alone. Here are some common issues you might encounter and how to resolve them.
First, ensure that your device is connected to the internet. Without an active connection, you won’t be able to retrieve your IP information. Check if your Wi-Fi or mobile data is turned on.
If you’re using command prompts or utilities and getting error messages, double-check that you’re entering commands correctly. A simple typo can prevent successful execution.
Another factor could be firewall settings or security software blocking access to network details. Temporarily disable those tools to see if they’re causing the issue.
For mobile users, navigating through the menus can sometimes feel overwhelming due to different interfaces across devices and versions of operating systems. Take a moment to explore each section carefully; you may find what you’re looking for in unexpected places.
Should problems persist despite all efforts, consider restarting your device or router as this often resolves minor glitches related to network connectivity.
Finding your IP address shouldn’t feel daunting anymore! With these steps at hand along with troubleshooting tips when things go awry, you’ll have no trouble discovering this important piece of online identity whenever needed.
RELATED POSTS
View all