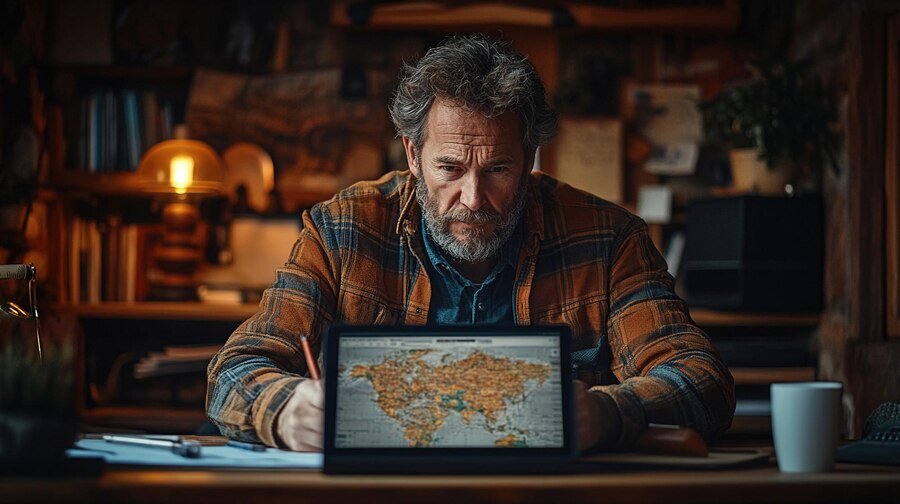Introduction to CMD Commands and IP Addresses
Navigating the world of IP addresses can feel like wandering through a labyrinth. With devices constantly connecting and disconnecting from networks, managing these digital identifiers is crucial for smooth online experiences. Thankfully, Windows provides a powerful tool at your fingertips: the Command Prompt (CMD). This often-overlooked utility offers an array of commands specifically designed for effective cmd command for IP address management.
If you’re curious about how to harness CMD’s potential, you’re in the right place! Whether you’re troubleshooting connectivity issues or simply want to understand your network better, mastering CMD commands can enhance your tech skills significantly. Let’s dive into some essential commands that will empower you to take control of your networking landscape with confidence and ease.
Basic CMD Commands for IP Address Management:
When it comes to managing IP addresses, CMD commands are your best friends. They provide crucial insights into network configurations and connectivity.
First up is **ipconfig**. This command displays all current TCP/IP network settings on your device. It’s the go-to tool for checking your IP address, subnet mask, and default gateway.
Next is **ping**. Running this command helps you test the reachability of a host in an IP network. You can send packets to another computer’s address and receive responses—perfect for troubleshooting connection issues.
Then there’s **tracert**, which stands for trace route. This command allows you to see the path data takes from your computer to its destination across networks. Knowing each hop can help identify where delays or failures occur in communication.
These basic commands form a strong foundation for effective IP address management and troubleshooting.
ipconfig
The `ipconfig` command is a fundamental tool for anyone managing IP addresses on a Windows system. With just a simple line of text, it provides essential network configuration details.
When you run `ipconfig`, you’ll see information about your active connections. This includes the IPv4 address, subnet mask, and default gateway for each adapter. It’s often the first step in troubleshooting connectivity issues.
You can also use various flags with `ipconfig`. The `/all` option reveals more comprehensive data like DNS servers and MAC addresses. Meanwhile, the `/release` and `/renew` commands are handy for refreshing your IP address dynamically assigned by DHCP.
Understanding how to interpret this output can significantly enhance your networking skills. Whether you’re fixing connection problems or configuring new devices, mastering `ipconfig` is an invaluable asset in your toolkit.
ping
The “ping” command is a staple in the CMD toolkit for anyone managing IP addresses. It tests connectivity between your device and another networked device, whether that’s a website or a local server.
When you execute this command, it sends packets of data to the target address. If the destination responds, you’ll see how long it took for that packet to make the round trip. This can be invaluable when diagnosing network issues.
Ping also reveals if an IP address is reachable or experiencing delays. You might encounter replies with varying times; these indicate potential congestion on the network.
Another neat feature is its ability to show lost packets. If some don’t return during your test, there may be deeper problems needing attention. It’s quick and easy but provides essential insight into your network’s health and performance metrics.
tracert
Tracert, short for “trace route,” is a powerful CMD command that helps you understand the path data takes to reach its destination. By revealing each hop along the way, it provides valuable insight into network performance.
When you run tracert followed by an IP address or domain name, the command sends out packets and measures how long they take to travel from your device to each intermediary router. This journey highlights potential bottlenecks in connectivity.
In addition to pinpointing delays, tracert can help identify misconfigurations in routing tables. If you’re experiencing slow connections or timeouts, analyzing traceroute results can guide troubleshooting efforts effectively.
The output includes round-trip times for three attempts at each hop, making it easier to spot anomalies. Understanding these details empowers users with knowledge about their network infrastructure and improves overall management of IP addresses.
Advanced CMD Commands for IP Address Management:
For those looking to dive deeper into IP address management, advanced CMD commands offer powerful tools. One such command is netstat. This utility displays active connections and listening ports on your computer, helping you understand the network traffic flowing in and out.
Another essential command is nslookup. It allows users to query Domain Name System (DNS) records for any domain name or cmd command for IP address. This can be particularly useful when troubleshooting DNS-related issues or verifying the correct mapping of hostnames.
These commands enhance your ability to monitor and manage IP configurations effectively. Using them can reveal insights about both local networks and external connections, making it easier to diagnose problems as they arise.
Mastering these advanced commands not only boosts your skills but also helps maintain a robust network environment.
netstat
The netstat command is a powerful tool for anyone managing IP addresses and network connections. This utility provides a snapshot of active connections, including both incoming and outgoing.
When you run netstat in the Command Prompt, it shows you details like local and remote IP addresses along with port numbers. It’s especially useful for diagnosing connectivity issues or identifying unauthorized access attempts.
You can also use various options with netstat to refine your search. For instance, adding `-a` displays all connections and listening ports, while `-n` presents results in numerical format without resolving hostnames.
Whether you’re monitoring traffic or troubleshooting problems, mastering the netstat command can enhance your understanding of network behavior significantly. It’s an essential skill for IT professionals aiming to maintain robust security measures on their networks.
nslookup
Nslookup is a powerful command-line tool used for DNS (Domain Name System) queries. It helps users find the IP address associated with a domain name and vice versa.
When you type in “nslookup” followed by a domain, it fetches relevant information from DNS servers. This can be crucial when diagnosing connectivity issues or verifying that your DNS records are set up correctly.
You can also specify different DNS servers to query, allowing for more flexibility in your troubleshooting process. This feature is particularly useful if you’re dealing with multiple networks or testing changes made to your DNS settings.
Whether you’re an IT professional or just curious about how domains resolve into IP addresses, nslookup provides insights that enhance your understanding of network operations. Its straightforward interface makes it accessible for users at any skill level.
How to Troubleshoot Common IP Address Issues with CMD
When facing IP address issues, CMD can be a lifesaver. Start by opening the Command Prompt as an administrator. This gives you access to powerful commands.
If your internet isn’t working, use “ipconfig” to check your current IP settings. Look for any anomalies in the output. You might need to release and renew your IP using “ipconfig /release” followed by “ipconfig /renew.” This often resolves connectivity problems.
Another handy command is “ping.” It helps determine if a specific device is reachable over the network. Just type “ping [IP address]” or “ping [website].” If you receive replies, you’re connected; if not, there’s an issue somewhere along the line.
For deeper insights into routing issues, try “tracert.” This command shows the path packets take to reach their destination and highlights where delays occur.
The Future of CMD Commands in IP Address Management
As technology evolves, so does the role of CMD commands in IP address management. With cloud computing and remote work becoming the norm, efficient network troubleshooting is more critical than ever.
Future developments may include enhanced scripting capabilities within CMD. This could automate routine tasks, making it easier to manage multiple devices from one interface.
Moreover, integration with modern networking tools will likely become standard. Imagine using CMD alongside graphical interfaces for a more robust experience.
Artificial intelligence could also play a part in identifying issues faster than traditional methods. Smart algorithms might predict connectivity problems before they impact users.
The evolution of cybersecurity demands that CMD commands adapt as well. Increasingly sophisticated threats require reliable command-line tools to ensure secure connections across networks. As we look ahead, it’s clear that CMD will continue to be an essential component of effective IP address management strategies.
Tips and Tricks for Efficiently Managing IP Addresses with CMD
To manage IP addresses effectively using CMD, start by familiarizing yourself with basic commands. Knowing how to quickly access information can save time.
Utilize “ipconfig” for an overview of your network configuration. This command reveals details about your current IP address, subnet mask, and default gateway.
Next, consider creating batch files for repetitive tasks. Automating common commands like releasing or renewing IP addresses can streamline your workflow significantly.
Leverage the power of scripts to monitor active connections with “netstat.” By doing so, you can identify any potential issues in real-time without manual checks.
Don’t forget about the power of shortcuts like F1 through F9 in CMD. These keys allow you to access your command history quickly—no need to retype anything!
With these strategies in mind, managing cmd command for IP address becomes a much smoother experience.
Common Mistakes to Avoid when Using CMD Commands for IP Address Management
When managing IP addresses with CMD, it’s easy to make mistakes that can lead to confusion. One common error is neglecting to run the Command Prompt as an administrator. Without elevated permissions, some commands may not execute properly.
Another frequent oversight involves mistyping commands or parameters. A single incorrect character can prevent a command from working, leading you down a rabbit hole of troubleshooting.
Users often forget to check their network settings before running diagnostic tools like ping and tracert. This lack of preparation can skew results and complicate problem-solving efforts.
Failing to interpret the output correctly is a major pitfall. Understanding what each piece of information means is crucial for effective management. Take your time reviewing results instead of rushing through them; clarity matters in networking tasks!
Conclusion
Managing IP addresses effectively is crucial for maintaining a healthy network. CMD commands serve as powerful tools in this process, providing insights and solutions to various networking challenges. By leveraging both basic and advanced commands, users can streamline their tasks and troubleshoot issues with confidence.
As you explore these commands, remember that practice makes perfect. Familiarizing yourself with each command will enhance your skill set and make managing cmd command for IP address more intuitive. Avoid common pitfalls by paying attention to syntax and ensuring you understand the output of each command.
With the right approach, utilizing CMD command for IP address management can transform how you interact with your network. Embrace these tools, stay updated on best practices, and watch your efficiency soar in addressing networking concerns.
RELATED POSTS
View all